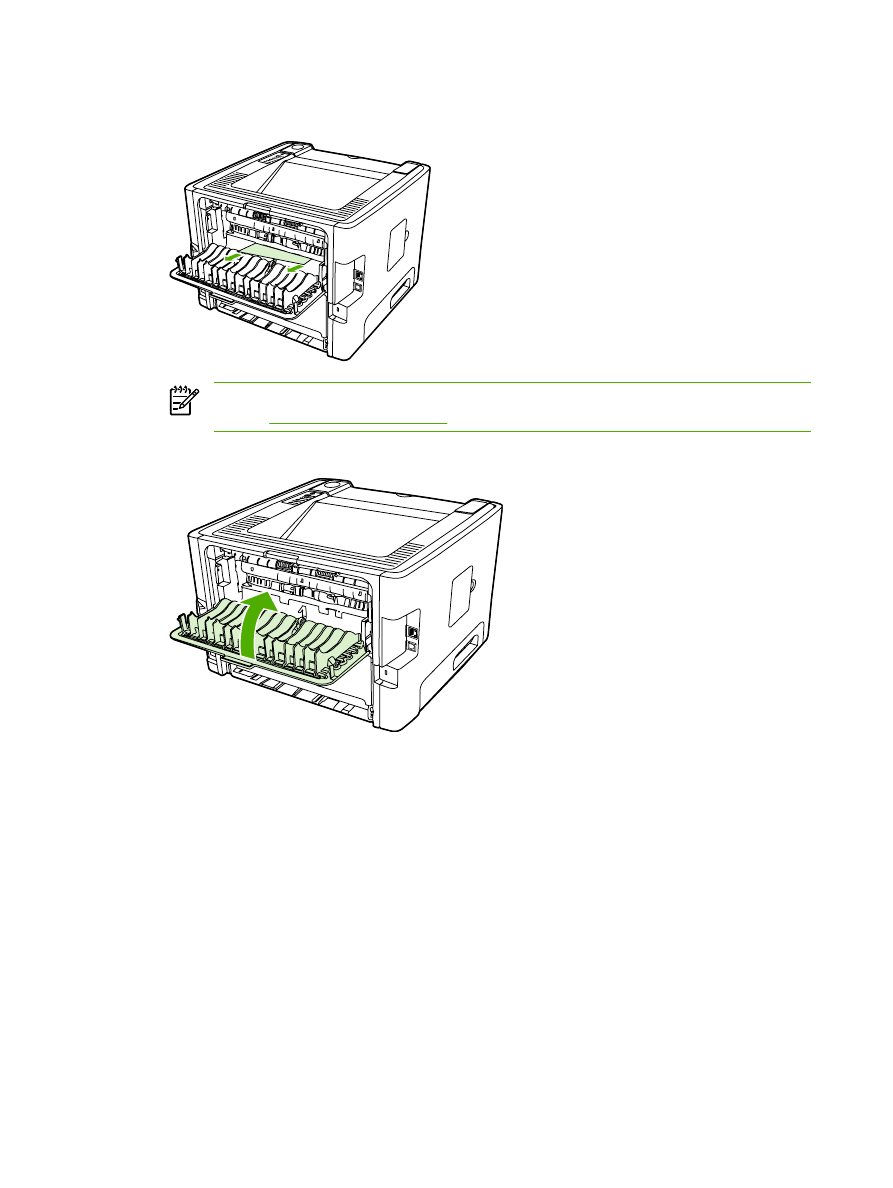
Automatinis dvipusio spausdinimo kelias
Norėdami pašalinti spausdinimo medžiagą, įstrigusią automatiniame dvipusio spausdinimo kelyje,
atlikite žemiau išvardytus žingsnius.
106
LTWW
7 skyrius Problemų sprendimas
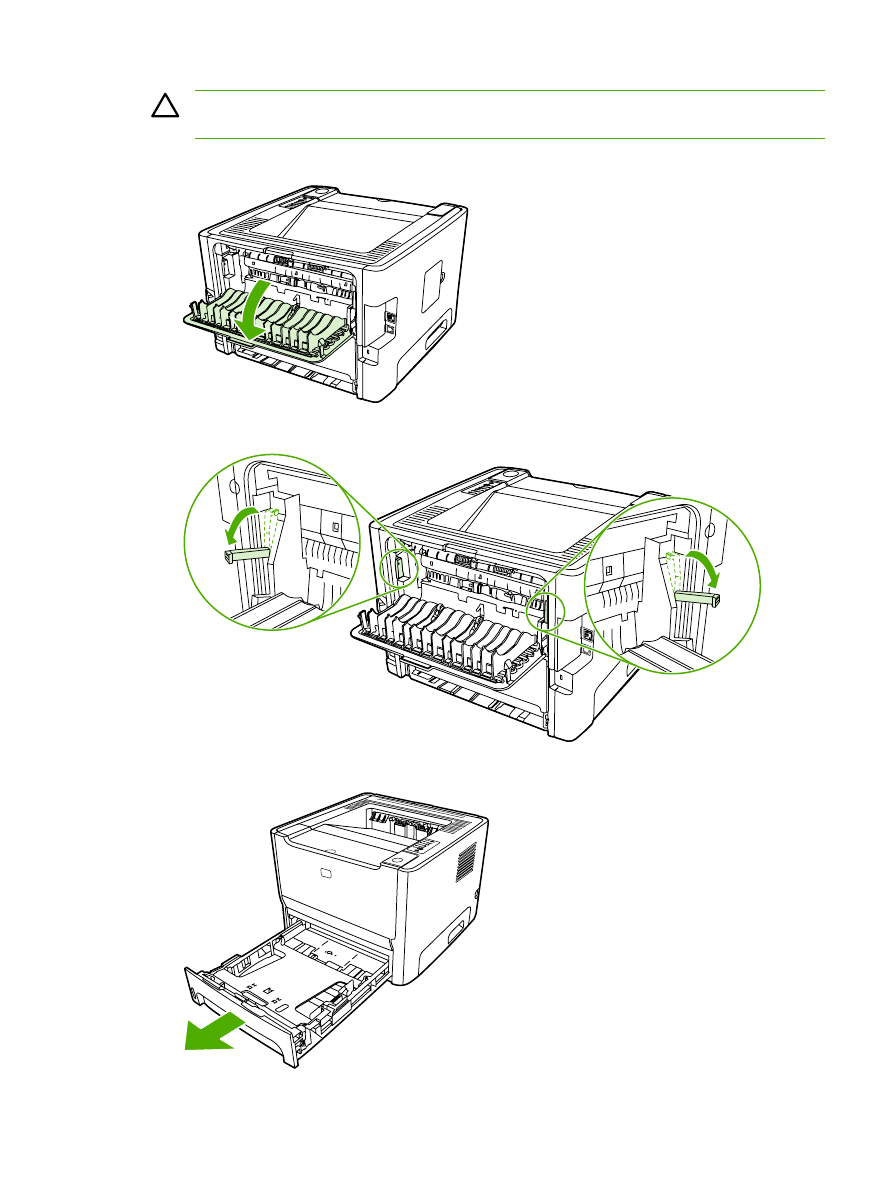
Dėmesio!
Šalindami įstrigusią medžiagą nenaudokie aštrių daiktų, tokių kaip pincetas ar replės
aštriais galais. Pažeidimams, padarytiems naudojant aštrius daiktus, garantija netaikoma.
1.
Atidarykite tiesioginės išvesties dureles.
2.
Nuleiskite žalius atlaisvinimo svertus.
3.
Išimkite 2 dėklą.
LTWW
Įstrigusios spausdinimo medžiagos pašalinimas
107
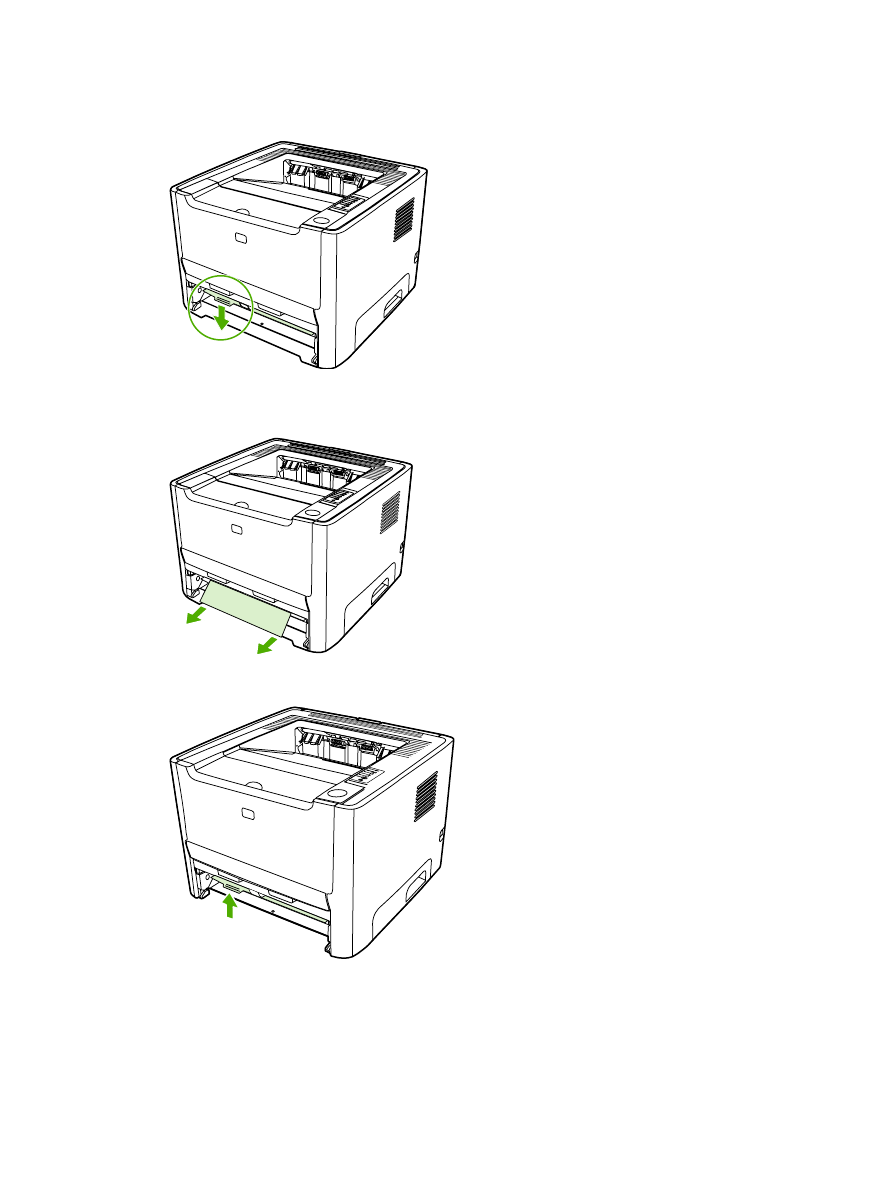
4.
Paspauskite žemyn žalią svertą ant automatinio dvipusio spausdinimo kelio durelių, esančių
spausdintuvo priekyje.
5.
Abiem rankomis suimkite geriausiai matomą spausdinimo medžiagos pusę (suimkite ne tik už
kampų, bet ir už jo vidurio) ir atsargiai ištraukite spausdinimo medžiagą iš spausdintuvo.
6.
Stipriai paspausdami uždarykite automatinio dvipusio spausdinimo kelio dureles.
108
LTWW
7 skyrius Problemų sprendimas
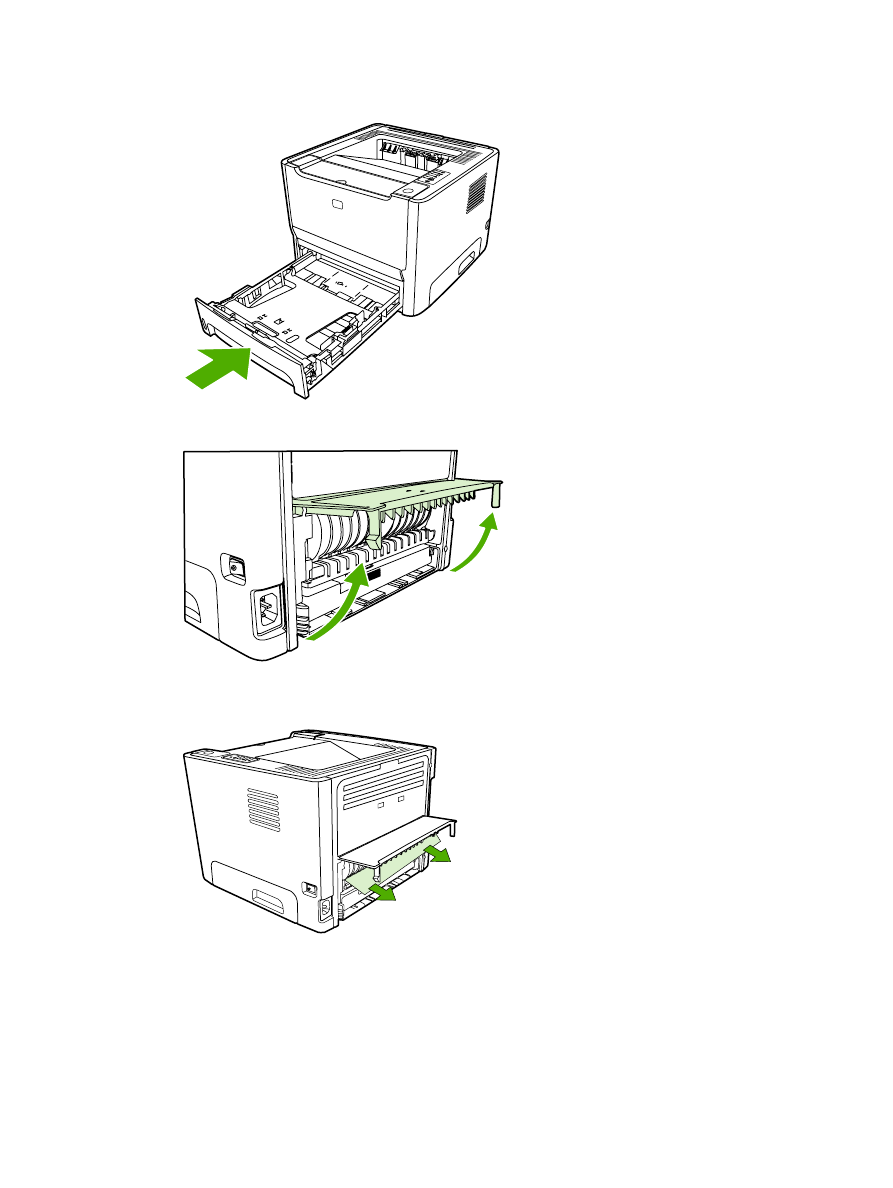
7.
Iš naujo įdėkite 2 dėklą.
8.
Atidarykite automatinio dvipusio spausdinimo kelio dureles spausdintuvo galinėje pusėje.
9.
Abiem rankomis suimkite geriausiai matomą spausdinimo medžiagos pusę (suimkite ne tik už
kampų, bet ir už jo vidurio) ir atsargiai ištraukite spausdinimo medžiagą iš spausdintuvo.
LTWW
Įstrigusios spausdinimo medžiagos pašalinimas
109
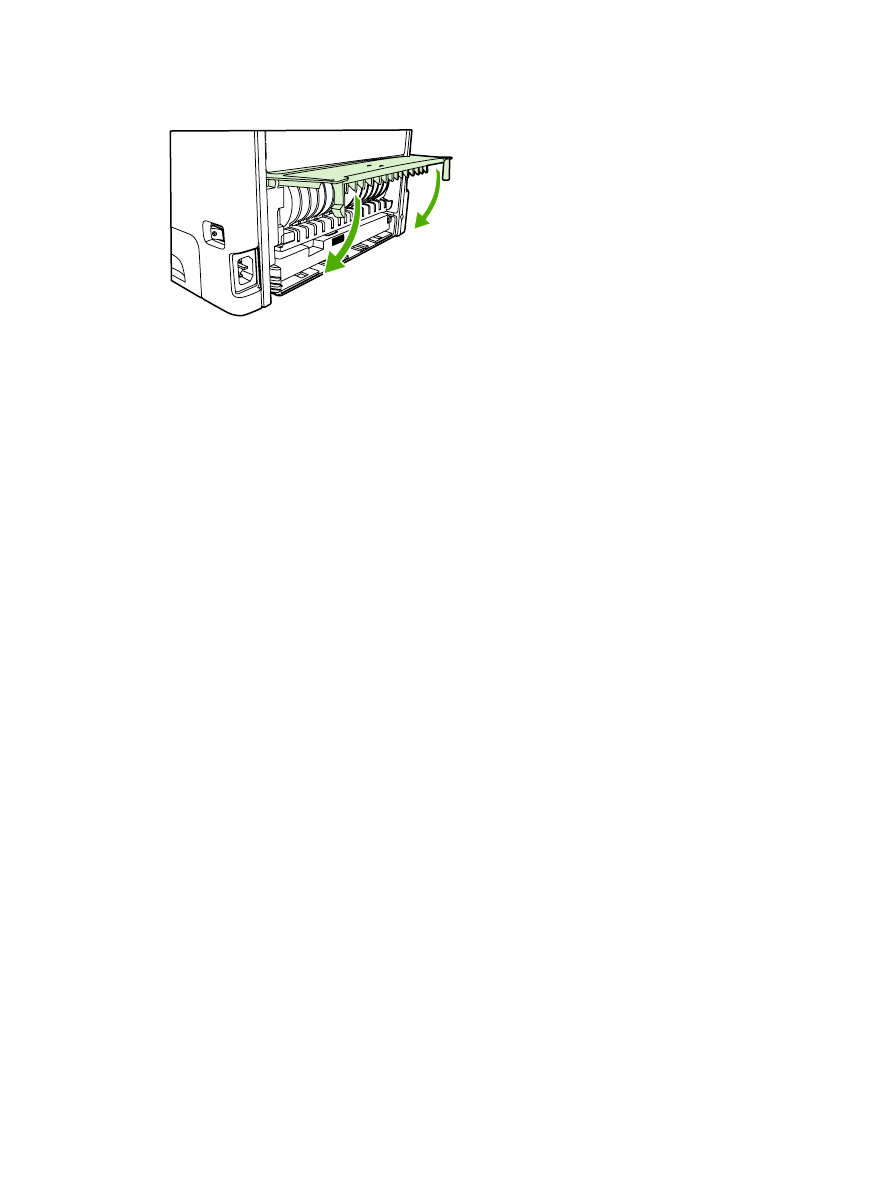
10.
Uždarykite automatinio dvipusio spausdinimo kelio dureles.
110
LTWW
7 skyrius Problemų sprendimas
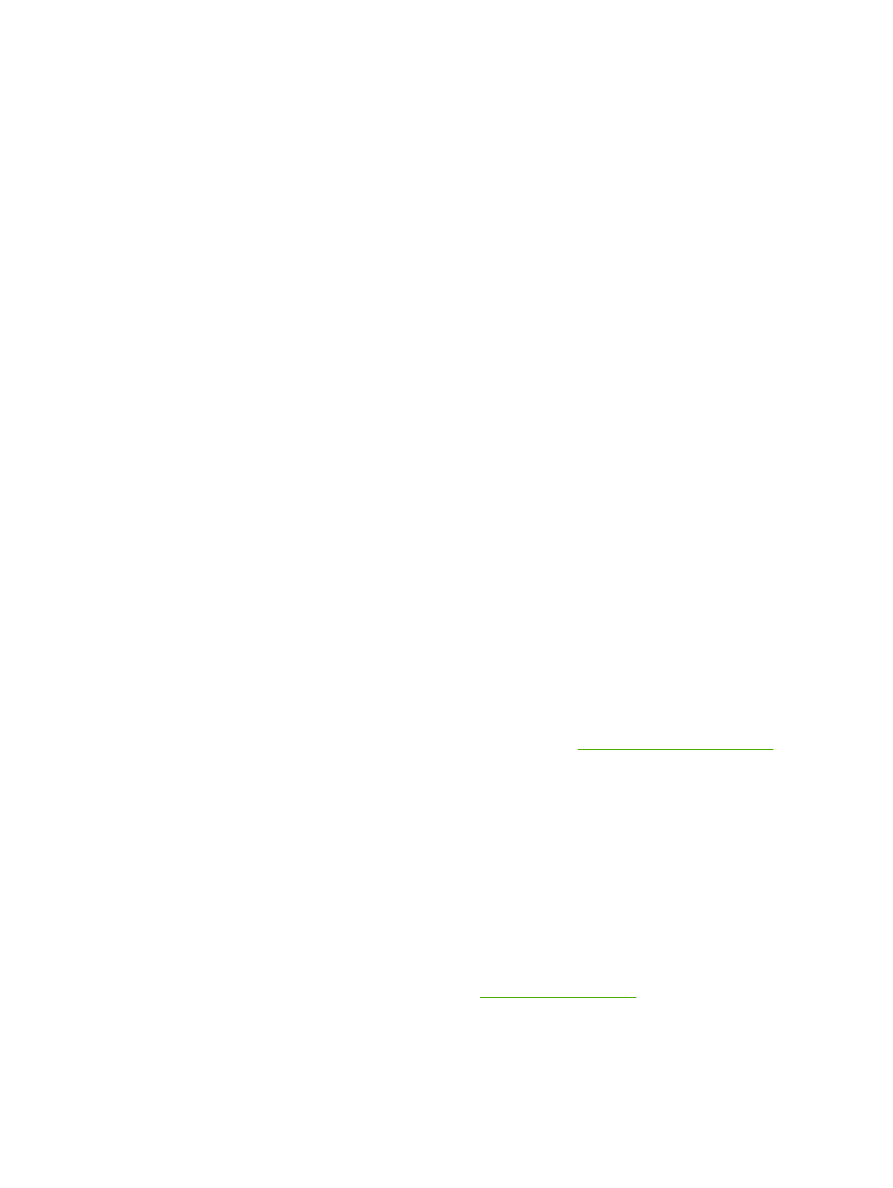
Problemų, kylančių spausdintuvui veikiant tinkle,
sprendimas
Jei kompiuteris neranda „HP LaserJet 2015“ serijos spausdintuvo, atlikite šiuos veiksmus:
1.
Patikrinkite laidus, ar jie tinkamai prijungti. Patikrinkite visas toliau išvardytas jungtis:
●
Maitinimo laidai
●
Laidai tarp spausdintuvo ir koncentratoriaus arba komutatoriaus
●
Laidai tarp koncentratoriaus arba komutatoriaus ir kompiuterio
●
Laidai į ir iš modemo arba interneto jungties, jei tokie yra
2.
Įsitikinkite, kad kompiuterio tinklo jungtys veikia tinkamai (tik „Windows“ operacinėje sistemoje):
●
„Windows“ darbalaukyje dukart spustelėkite My Network Places (mano tinklo vietos) arba
Network Neighborhood (tinklo kaimynai).
●
Spustelėkite saitą Entire Network (visas tinklas).
●
Spustelėkite saitą Entire Contents (visas turinys).
●
Dukart spustelėkite vieną iš tinklo piktogramų ir pažiūrėkite, ar pateiktas kelių įrenginių
sąrašas.
3.
Patikrinkite, ar tinklo jungtis aktyvi:
●
Patikrinkite tinklo lemputę tinklo (RJ-45) jungiklyje, esančiame spausdintuvo galinėje pusėje.
●
Jei dega viena iš lempučių, spausdintuvas yra prijungtas prie tinklo.
●
Jei abi tinklo lemputės nedega, patikrinkite laido jungtis iš spausdintuvo į tinklų sąsajos
kompiuterį, komutatorių ar koncentratorių ir įsitikinkite, ar jungtys veikia.
●
Jei jungtys patikimai veikia, išjunkite spausdintuvo maitinimą, palaukite mažiausiai
10 sekundžių ir tada vėl įjunkite spausdintuvą.
4.
Išspausdinkite tinklo konfigūracijos puslapį. Žiūrėkite skyrių
Tinklo konfigūracijos puslapis
.
●
Tinklo konfigūracijos puslapyje patikrinkite ar spausdintuvui suteiktas IP adresas nėra nulinis.
●
Jei tinklo konfigūracijos puslapyje nepateiktas galiojantis, ne nulinis IP adresas, grąžinkite
standartinius gamyklos HP vidinio tinklo parametrus, tuo pačiu metu paspausdami
mygtukus
Go
(vykdyti) ir
Cancel
(atšaukti).
Kai įspėjimo, parengties ir vykdymo lemputės nustoja mirksėti, spausdintuvas grįžta į
parengties būseną.
●
Kai spausdintuvas pereina į parengties būseną, palaukite dvi minutes ir išspausdinkite dar
vieną tinklo konfigūracijos puslapį. Jame patikrinkite ar spausdintuvui suteiktas galiojantis IP
adresas.
●
Jei IP adresas vis tiek nulinis, žr. skyrių
Kontaktiniai HP adresai
.
LTWW