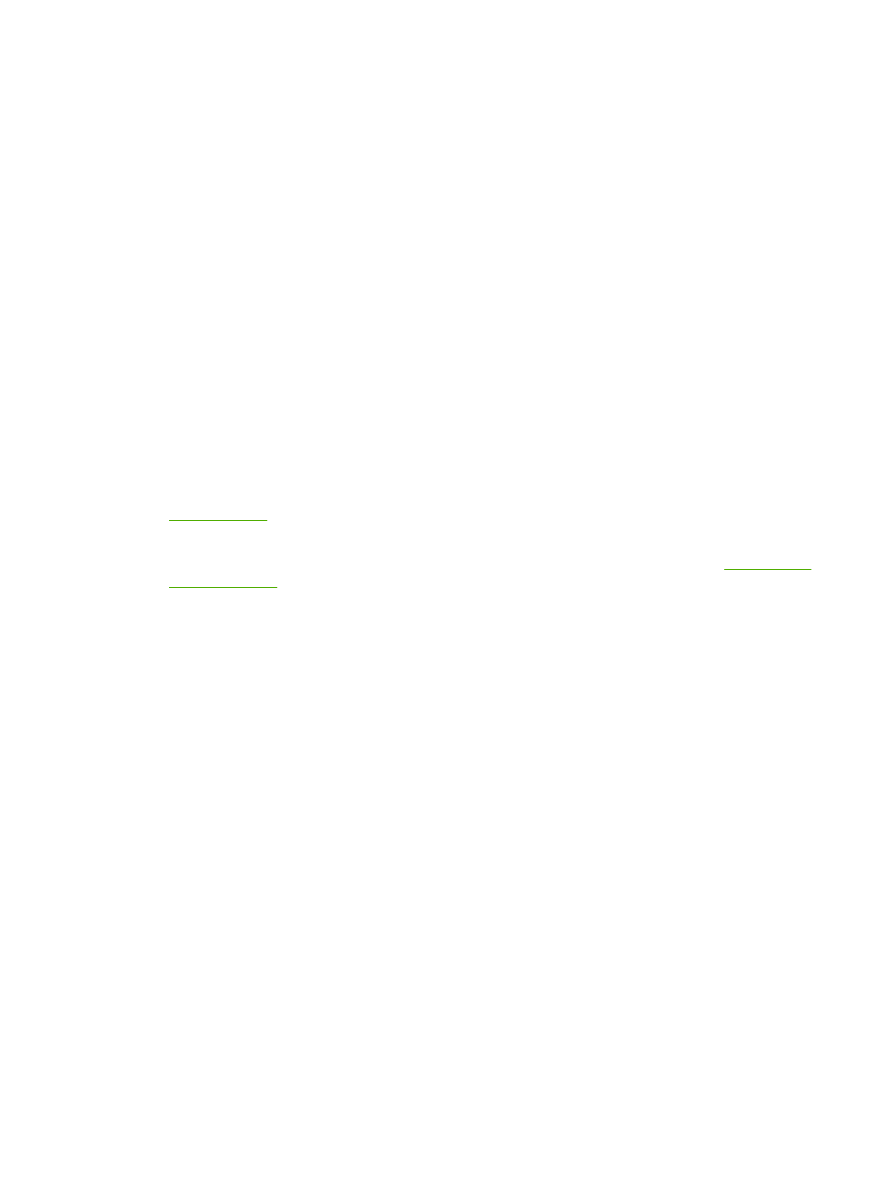
Anularea unei lucrări de imprimare
O lucrare de imprimare poate fi anulată din următoarele locuri:
●
Panoul de control al imprimantei: Pentru a anula lucrarea de imprimare, apăsaţi şi eliberaţi
butonul
Cancel
(Anulare) de pe panoul de control al imprimantei.
●
Aplicaţia software: În mod obişnuit, pe ecran apare pentru scurt timp o casetă de dialog care vă
permite să anulaţi lucrarea de imprimare.
●
Coada de imprimare din Windows: Dacă o lucrare de imprimare este în aşteptare într-o coadă
de imprimare (în memoria computerului) sau în spooler-ul de imprimare, ştergeţi lucrarea de acolo.
Pentru a ajunge la ecranul Printer (Imprimantă) în Windows 98, Me, 2000 sau XP, faceţi clic pe
Start, Settings (Setări) şi Printers (Imprimante). Faceţi dublu clic pe pictograma
HP LaserJet P2015 pentru a deschide fereastra, selectaţi lucrarea de imprimare şi faceţi clic pe
Delete (Ştergere).
●
Coada de imprimare din spaţiul de lucru (Mac OS): Pentru Mac OS X, deschideţi Print
Center (Centru imprimare) (sau Printer Setup Utility (Utilitar instalare imprimante) în V10.3.9),
faceţi dublu clic pe numele imprimantei, selectaţi lucrarea de imprimare şi faceţi clic pe Delete
(Ştergere).
●
HP ToolboxFX: Deschideţi HP ToolboxFX, navigaţi la pagina Device Status (Stare dispozitiv) şi
faceţi clic pe Cancel Job (Anulare lucrare). Pentru informaţii suplimentare, consultaţi
HP ToolboxFX
.
●
Serverul Web încorporat: Deschideţi pagina serverului Web încorporat în imprimantă (EWS) şi
faceţi clic pe Cancel Job (Anulare lucrare). Pentru informaţii suplimentare, consultaţi
EWS (Server
Web încorporat)
.
Dacă ledurile de stare de pe panoul de control continuă să clipească după ce anulaţi o lucrare de
imprimare, computerul continuă să trimită lucrarea către imprimantă. Fie ştergeţi operaţiunea din coada
de imprimare, fie aşteptaţi până când computerul termină de transmis datele. Imprimanta va reveni la
starea Ready (Gata).
46
Capitol 5 Activităţi de imprimare
ROWW
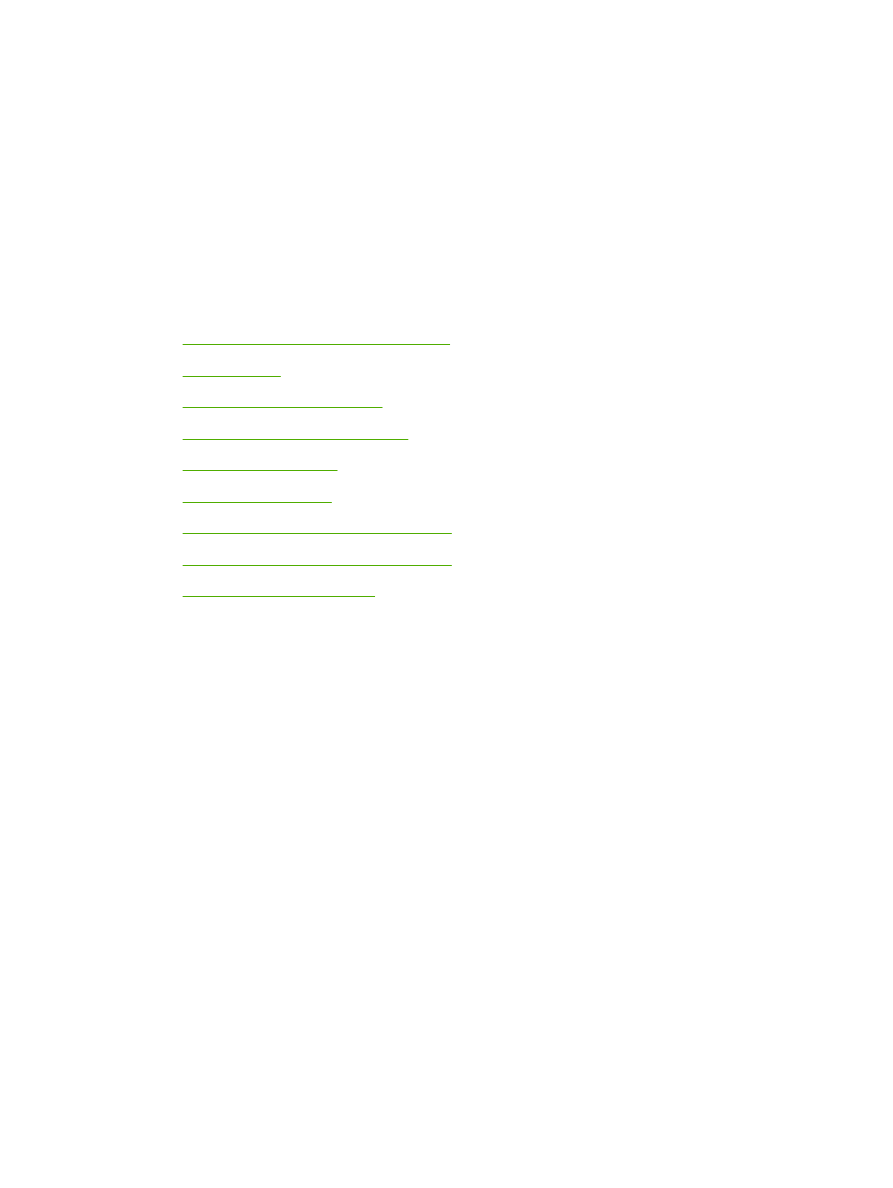
6