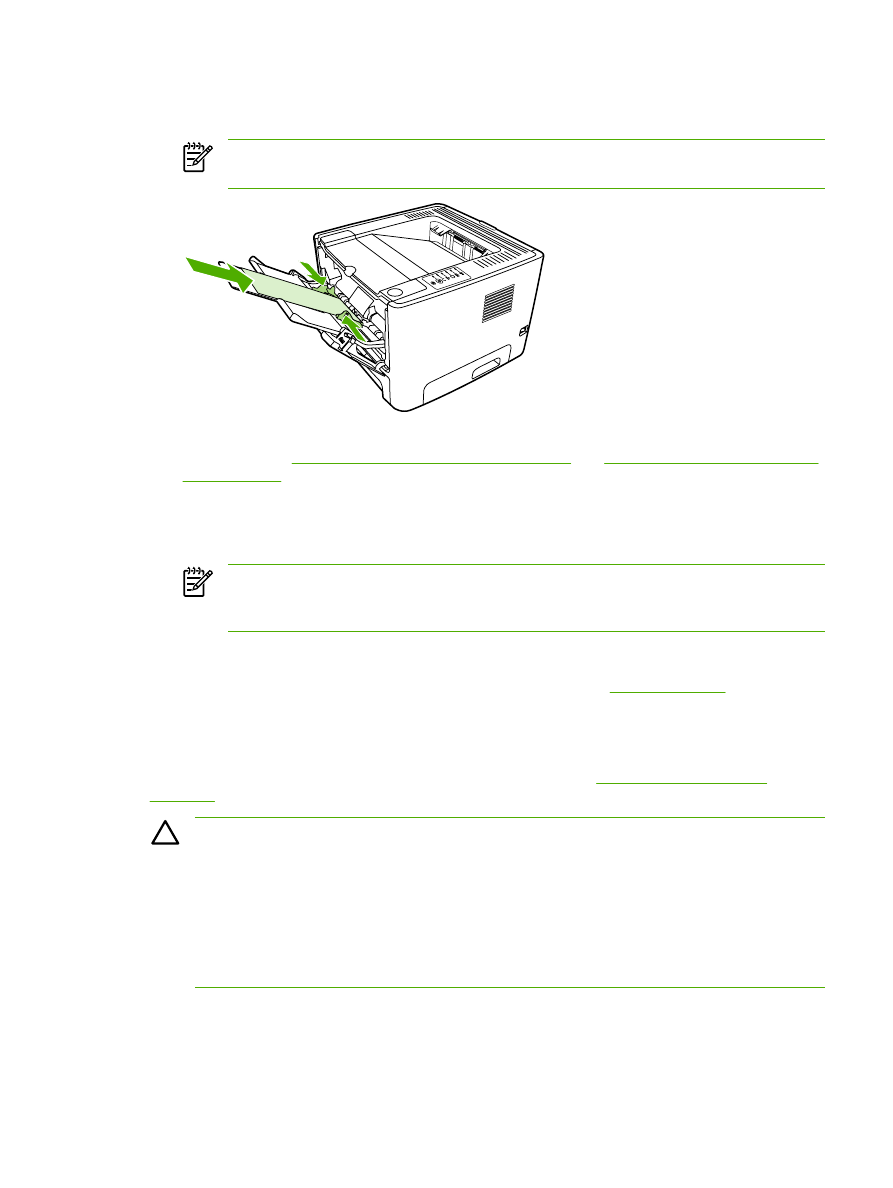
Печать на прозрачной пленке или этикетках
Для печати следует использовать только прозрачную пленку и этикетки, предназначенные для
лазерных принтеров. Дополнительные сведения см. в разделе
Правила использования
носителя
.
ПРЕДУПРЕЖДЕНИЕ
Убедитесь, что в окне параметров принтера выбран
соответствующий тип носителя для печати, как указано выше. Принтер настраивает
температуру термоэлемента в соответствии с выбранным параметром носителя для
печати. При печати на специальном носителе, например, на прозрачной пленке или
этикетках, эта настройка позволяет предотвратить повреждение носителя при
прохождении его через принтер.
ПРЕДУПРЕЖДЕНИЕ
Перед загрузкой следует убедиться в отсутствии на носителе
складок или загибов, а также надорванных краев или недостающих этикеток.
1.
Откройте дверцу для прямого прохождения носителя.
2.
Откройте лоток 1 и выровняйте направляющие по ширине носителя.
RUWW
Печать на специальном носителе
31
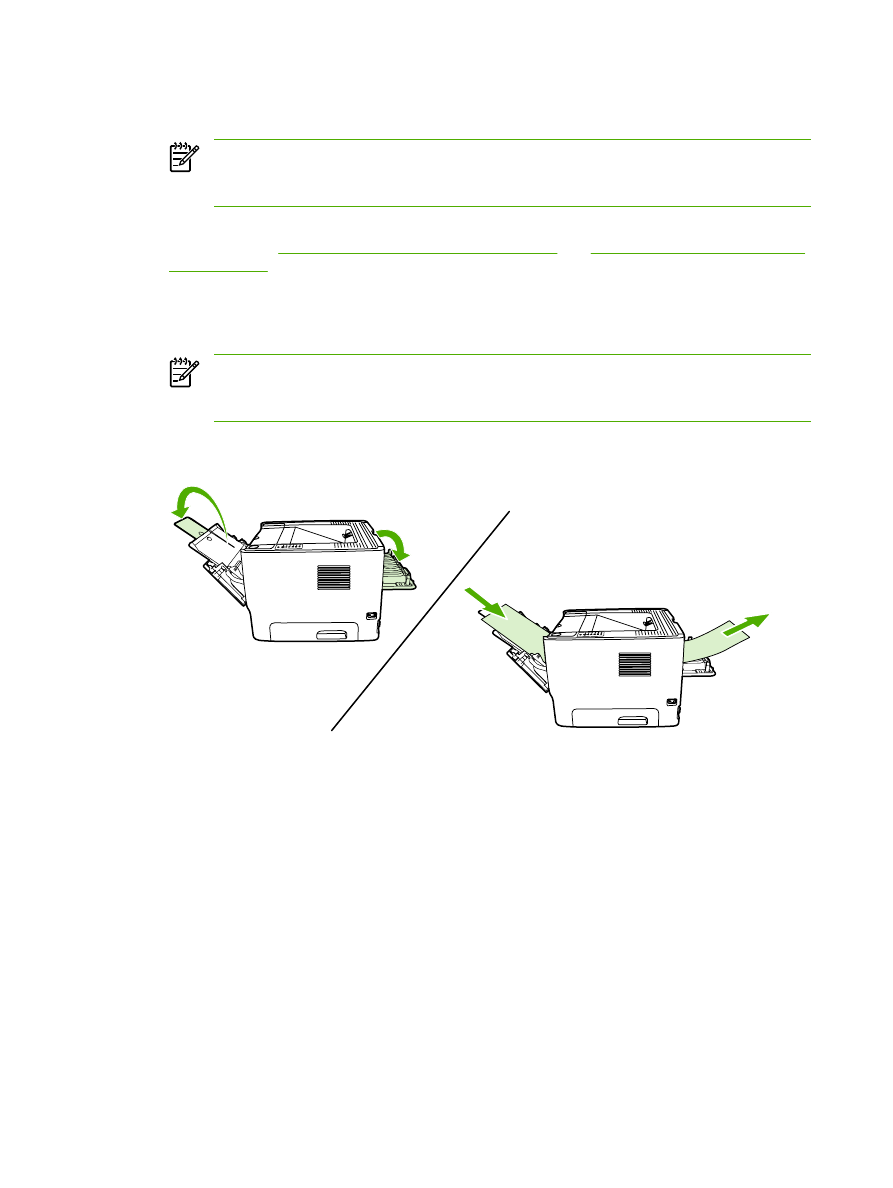
3.
Загрузите носитель в лоток 1. Носитель следует подавать в принтер верхним краем вперед
и стороной для печати (с более шероховатой поверхностью) вверх.
Примечание
Печать на прозрачной пленке можно осуществлять из лотка 2, но
скорость печати в этом случае будет ниже. Печатать на прозрачной пленке из
дополнительного лотка 3 нельзя.
4.
Откройте окно свойств принтера (или настройки печати в Windows 2000 и XP). Для получения
инструкций см.
Настройка драйвера принтера Windows
или
Настройка драйвера принтера
для Macintosh
.
5.
На вкладке Бумага/качество или Бумага (вкладка Paper Type/Quality (Тип бумаги/
качество) для некоторых драйверов для Mac) выберите соответствующий тип носитель для
печати.
Примечание
Не все функции принтера доступны для всех драйверов или
операционных систем. Информацию о наличии функций для конкретного драйвера
можно найти в интерактивной справке по свойствам принтера (в драйвере).
6.
Распечатайте документ. Чтобы выходящие из принтера листы не слипались, их следует
удалять из принтера по мере печати и укладывать на плоскую поверхность.
32
Глава 5 Функции печати
RUWW