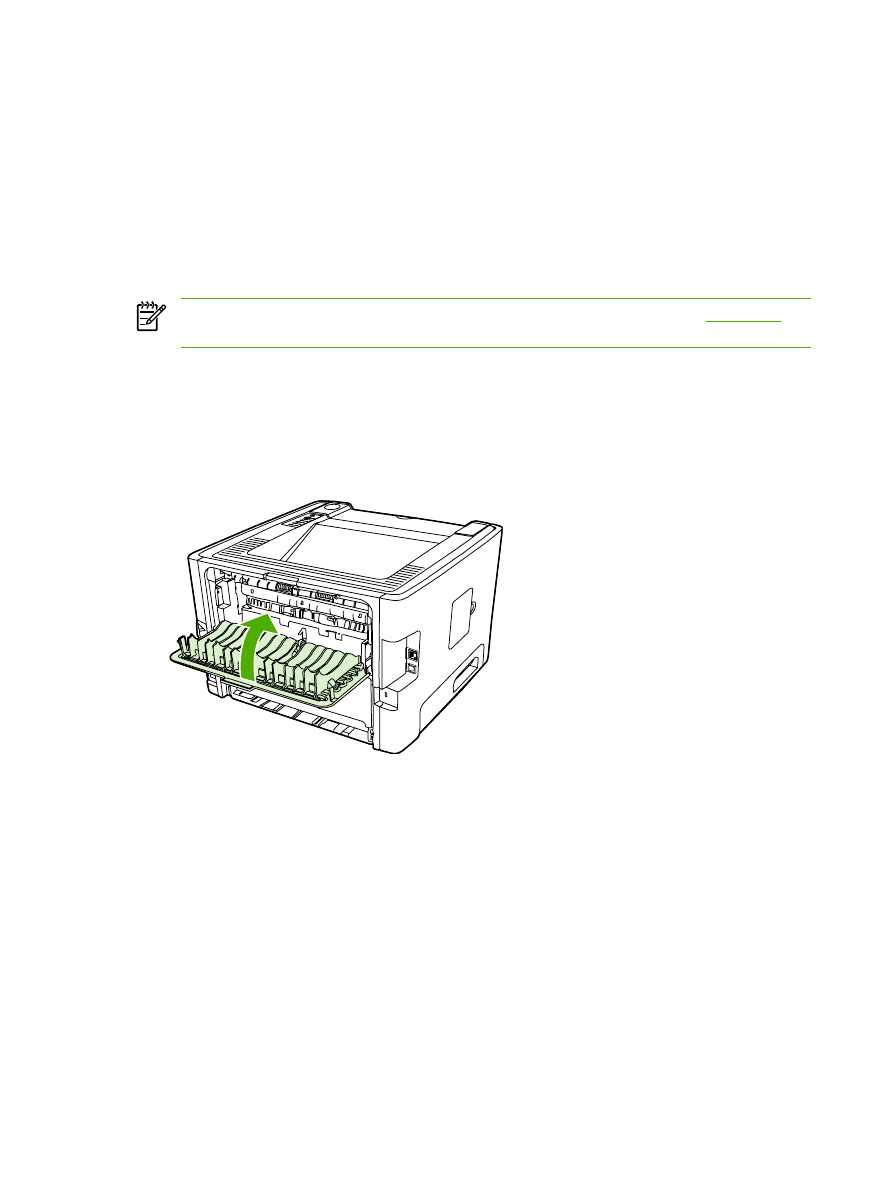
使用顶部出纸槽进行手动双面打印
下面的部分提供了有关不同操作系统的说明。
Windows
1.
合上直通式出纸盖。
2.
从
Windows 桌面上,单击开始、设置,然后单击打印机(Windows 版本为 打印机和传真)。
3.
右键单击
HP LaserJet P2015 系列打印机,然后选择属性。
4.
单击设备设置选项卡。
32
第
5 章 打印任务
ZHCN
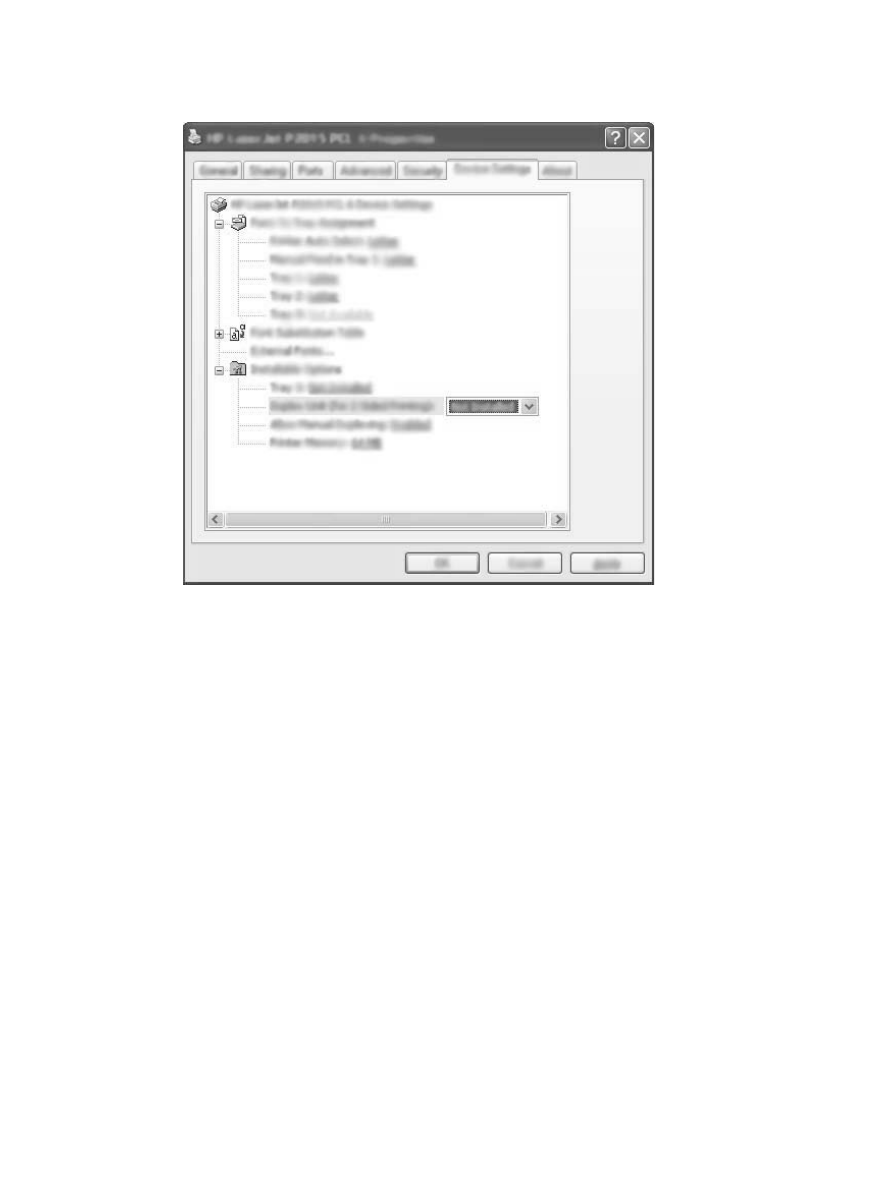
5.
在可安装选项部分,请从双面打印单元(双面打印)下拉列表中选择未安装。
6.
单击确定。
7.
在执行打印的软件程序中打开打印对话框。在大多数程序中,这通过单击文件、
8.
选择
HP LaserJet P2015 系列打印机。
9.
单击属性或首选项。准确的选项名称会根据执行打印的软件程序而有所不同。
10.
单击完成选项卡。
11.
单击以清除
Correct Order for Straight Paper Path(更正直通式送纸道的顺序)复选框。
12.
单击
Print On Both Sides(双面打印)复选框。
13.
单击确定。
ZHCN
在页面的双边上打印(双面打印)
33
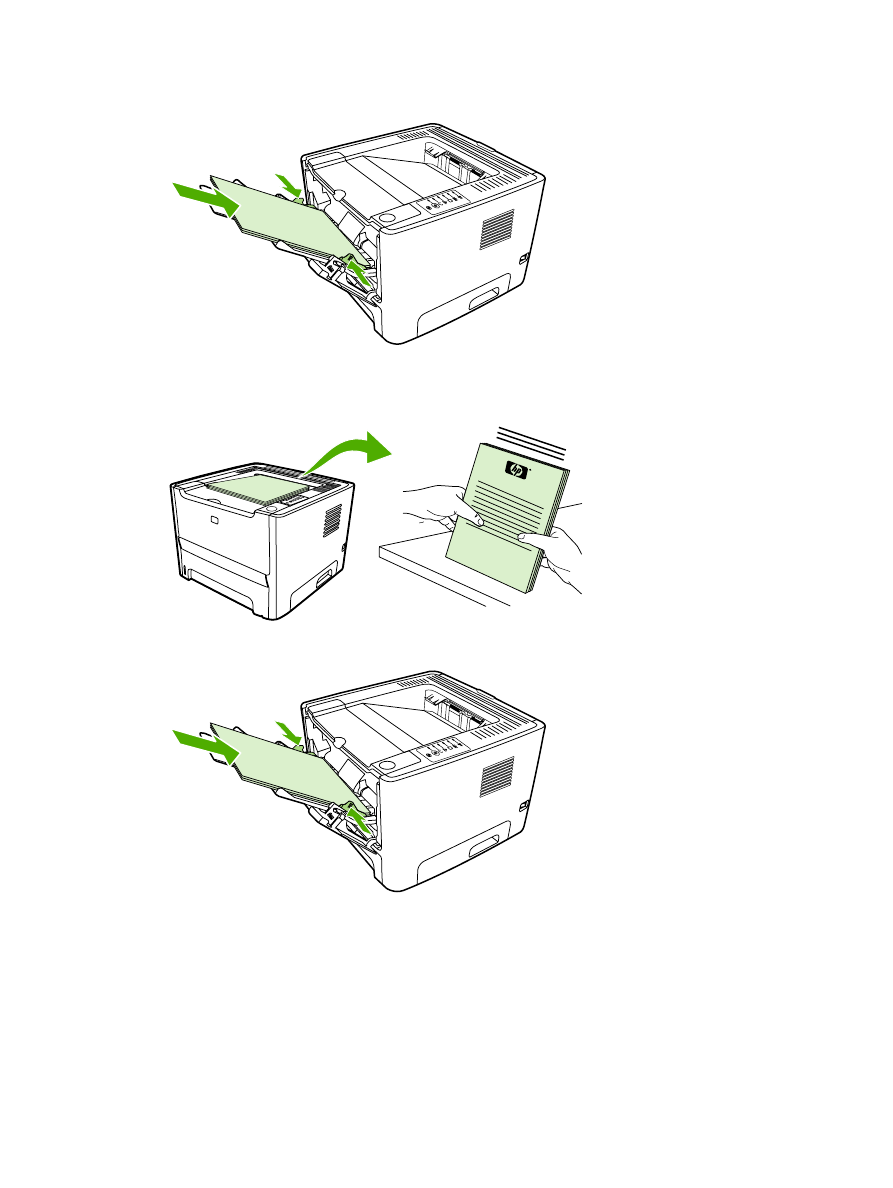
14.
使用纸盘
1 打印文档的单面。
15.
打印完第一面后,取出纸盘
1 中剩余的纸张,并放在一旁,直到完成手动双面打印作业。
16.
收集打印完的页,并将纸叠整齐。
i n
v e
n t
17.
将纸叠放回纸盘
1 ,打印面朝下,顶边朝打印机。
18.
按
执行
按钮打印第二面。
34
第
5 章 打印任务
ZHCN
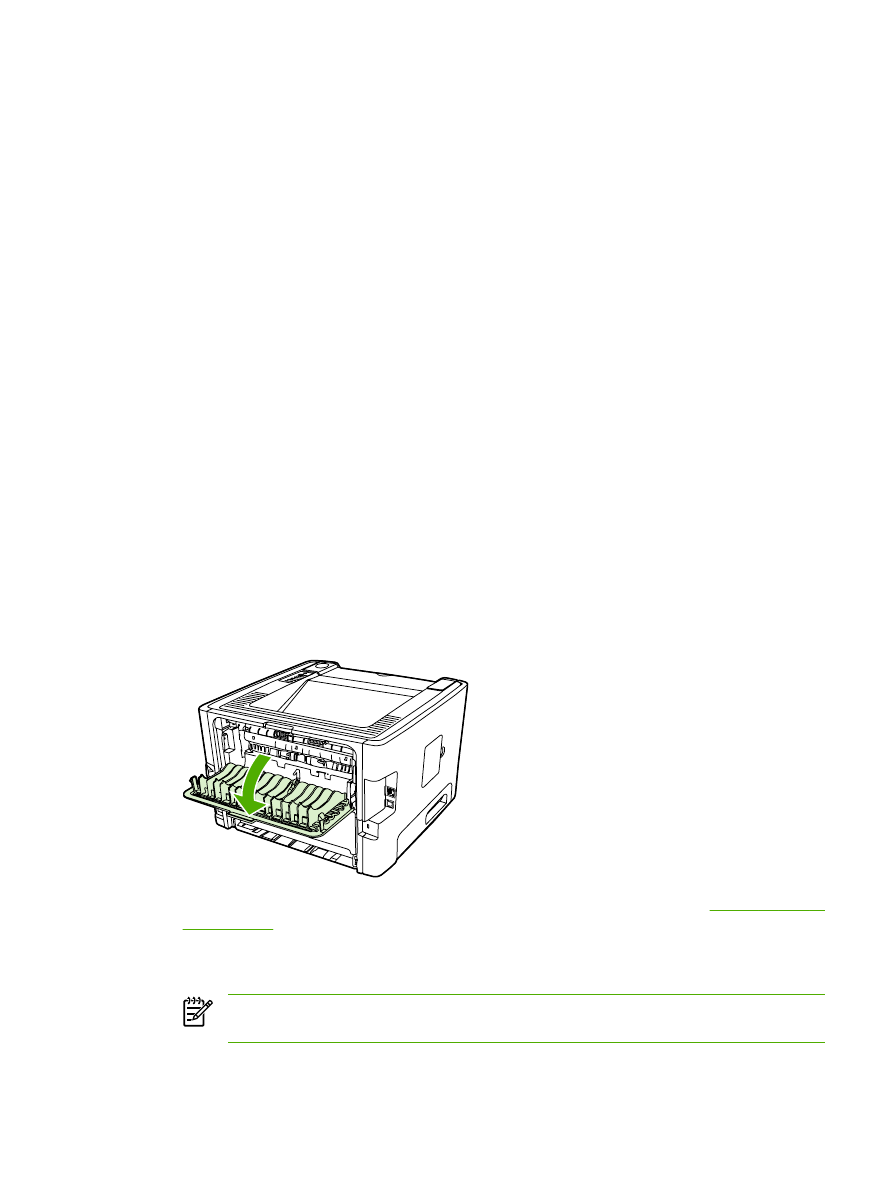
Mac OS X
1.
合上直通式出纸盖。
2.
如果手动双面打印不显示为打印机选项,请执行以下操作:
a.
如 果 软 件 驱 动 程 序 是 使 用 自 定 义 安 装 选 项 来 安 装 的 , 请 确 保 选 中 了
HP Manual
Duplex&Booklet (Classic)(HP 手动双面打印小册子(典型))。
b.
执行文件
-打印操作,选择 Plug-In Preferences(插件首选项),然后单击右箭头。此时右箭
头将更改为下箭头,并显示
HP Manual Duplex&Booklet(HP 手动双面打印小册子)功能。
c.
选择
Print Time Filters(打印时过滤器),选择 HP Manual Duplex&Booklet(HP 手动双
面打印小册子),然后单击保存设置。
d.
选择手动双面打印,然后选择双面打印。
3.
打印文档。
4.
打印完第一面后,取出纸盘
1 中剩余的纸张,并放在一旁,直到完成手动双面打印作业。
5.
收集打印完的页,并将纸叠整齐。
6.
将纸叠放回纸盘
1,打印面朝下,顶边朝打印机。
7.
按控制面板上的
执行
按钮以打印第二面。