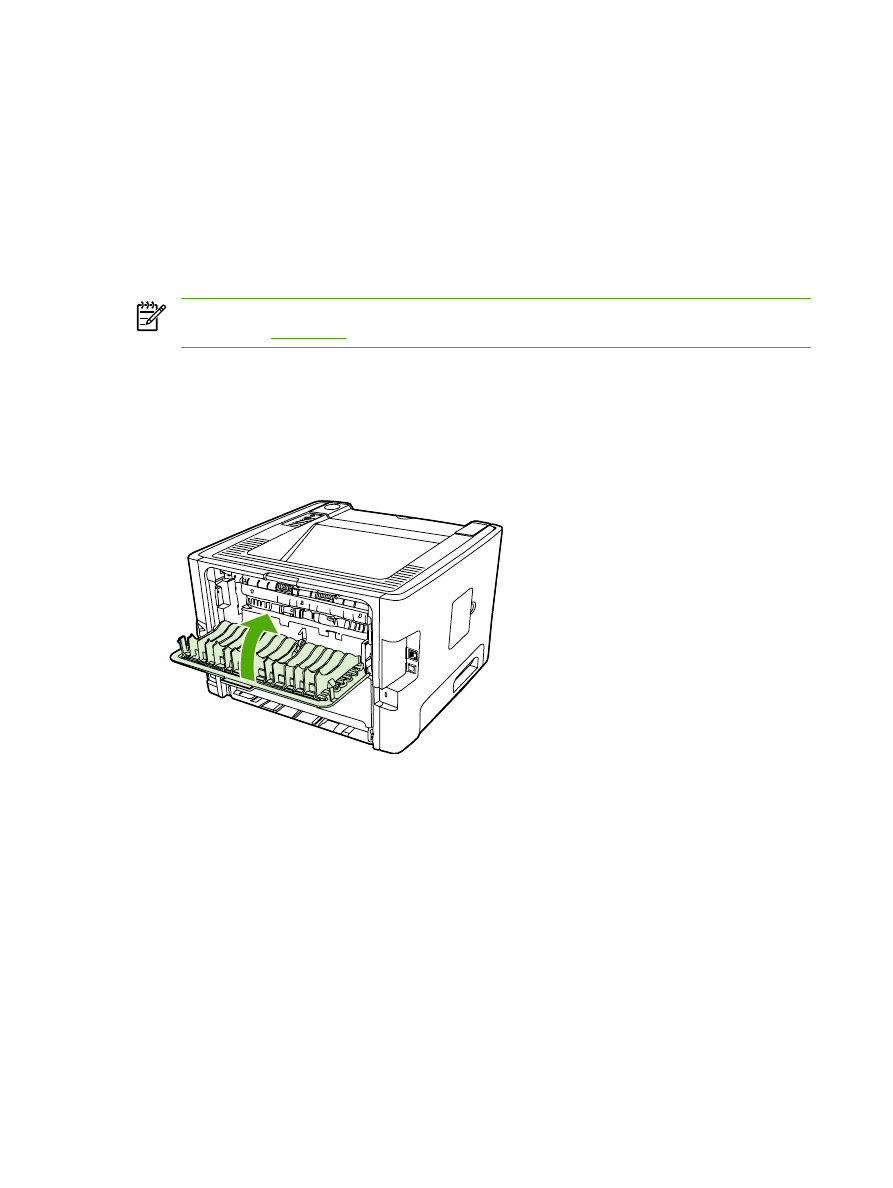
使用上出紙槽進行手動兩面列印
下面章節提供不同作業系統的使用說明。
Windows
1.
關閉直通式文件輸出盒蓋。
2.
從
Windows 桌面,按一下開始,按一下設定,然後按印表機(或部份 Windows 版本的印表機和傳
真)。
3.
以滑鼠右鍵按一下
HP LaserJet P2015 系列印表機,然後選取內容。
4.
按一下裝置設定值標籤。
32
第
5 章 列印工作
ZHTW
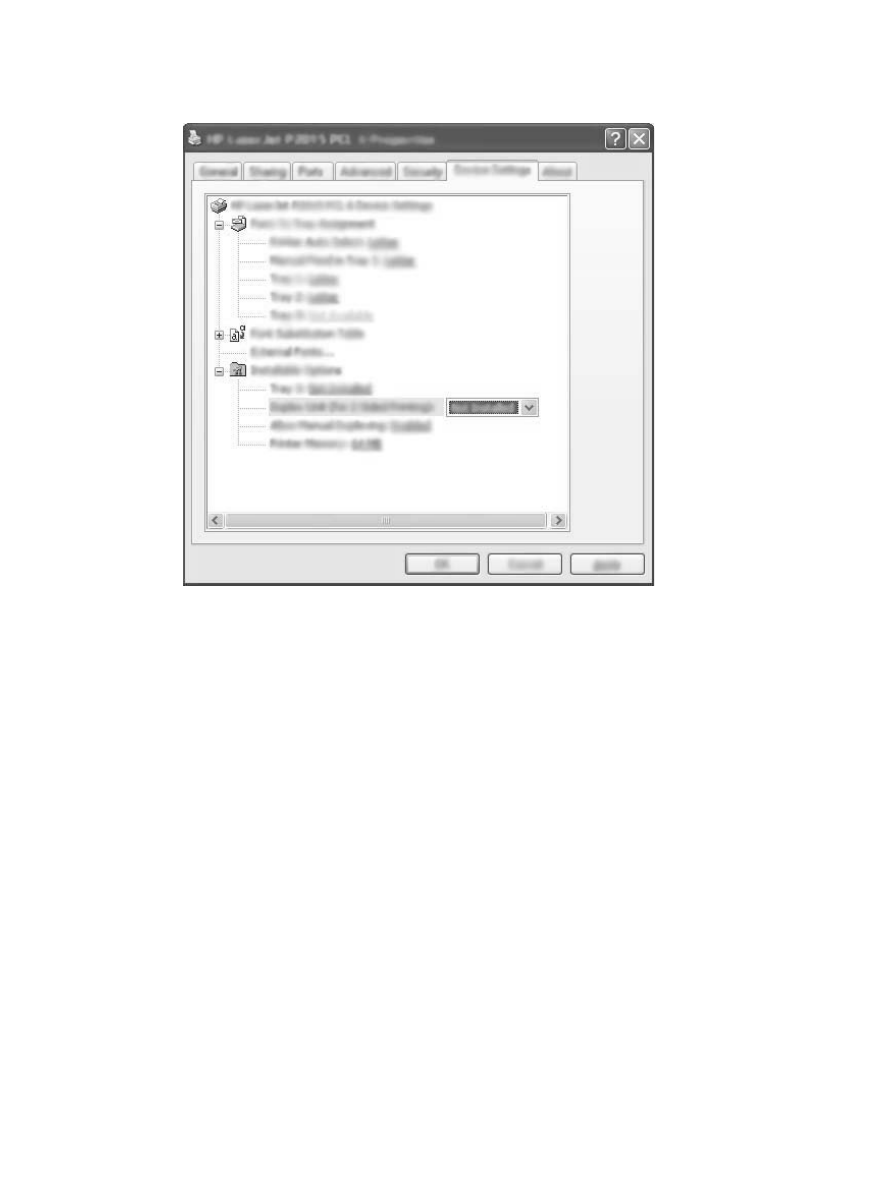
5.
在可安裝的選項,選取雙面列印裝置
(用於兩面列印) 下拉式清單的未安裝。
6.
按一下確定。
7.
從您列印的軟體程式,開啟列印對話方塊。在大部份的程式中,按一下檔案,然後按一下列印即
可。
8.
選取
HP LaserJet P2015 系列印表機。
9.
按一下內容或喜好設定。正確的選項名稱取決於您列印的軟體程式。
10.
按一下外觀標籤。
11.
按一下來清除直通紙張路徑的正確順序核取方塊。
12.
按一下雙面列印核取方塊。
13.
按一下確定。
ZHTW
在紙張的兩面(雙面)列印
33
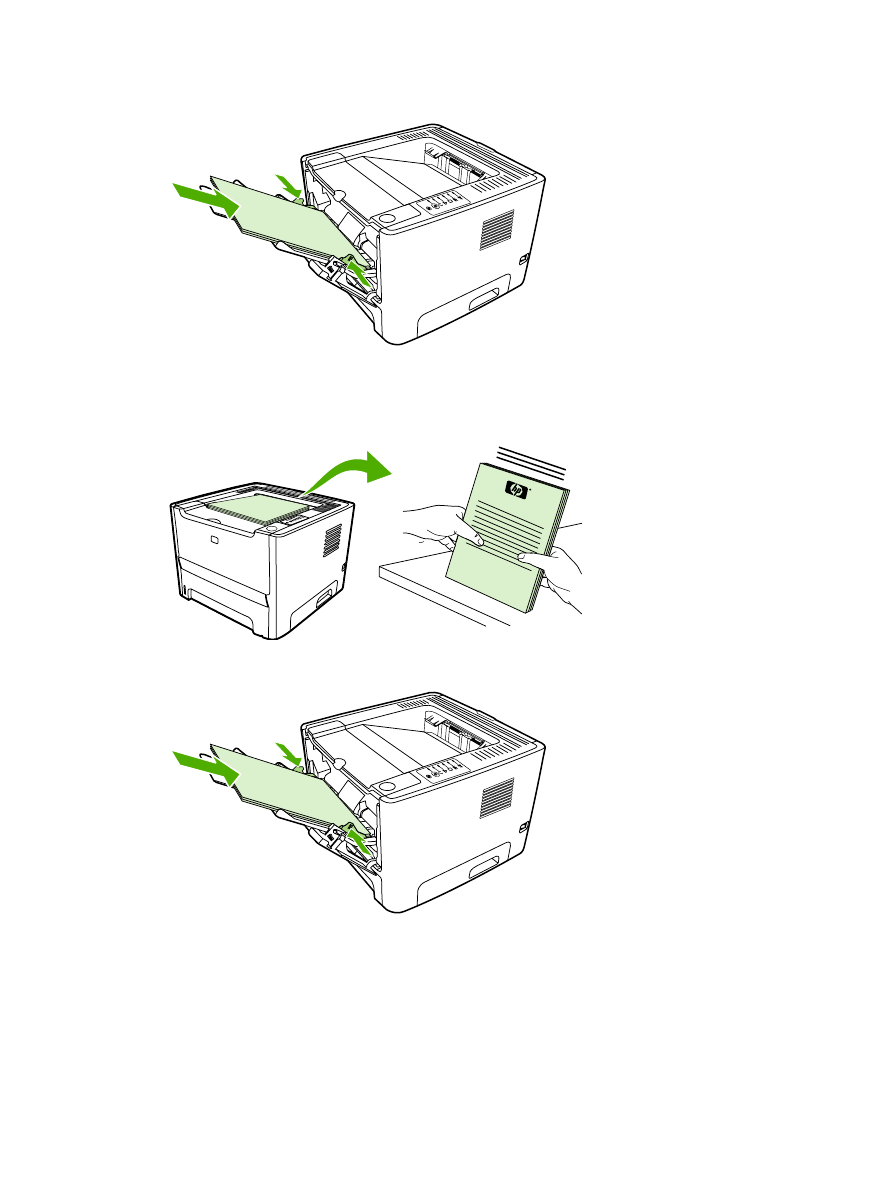
14.
使用
1 號紙匣列印文件的一面。
15.
列印完文件各頁的一面後,從
1 號紙匣取出剩下的紙張並放在一邊,以便稍後完成手動兩面列印工
作。
16.
將列印出的紙張放整齊。
i n
v e
n t
17.
將紙張放回
1 號紙匣,面朝下,上端邊緣朝向印表機。
18.
按下
列印
按鈕,列印第二面。
34
第
5 章 列印工作
ZHTW
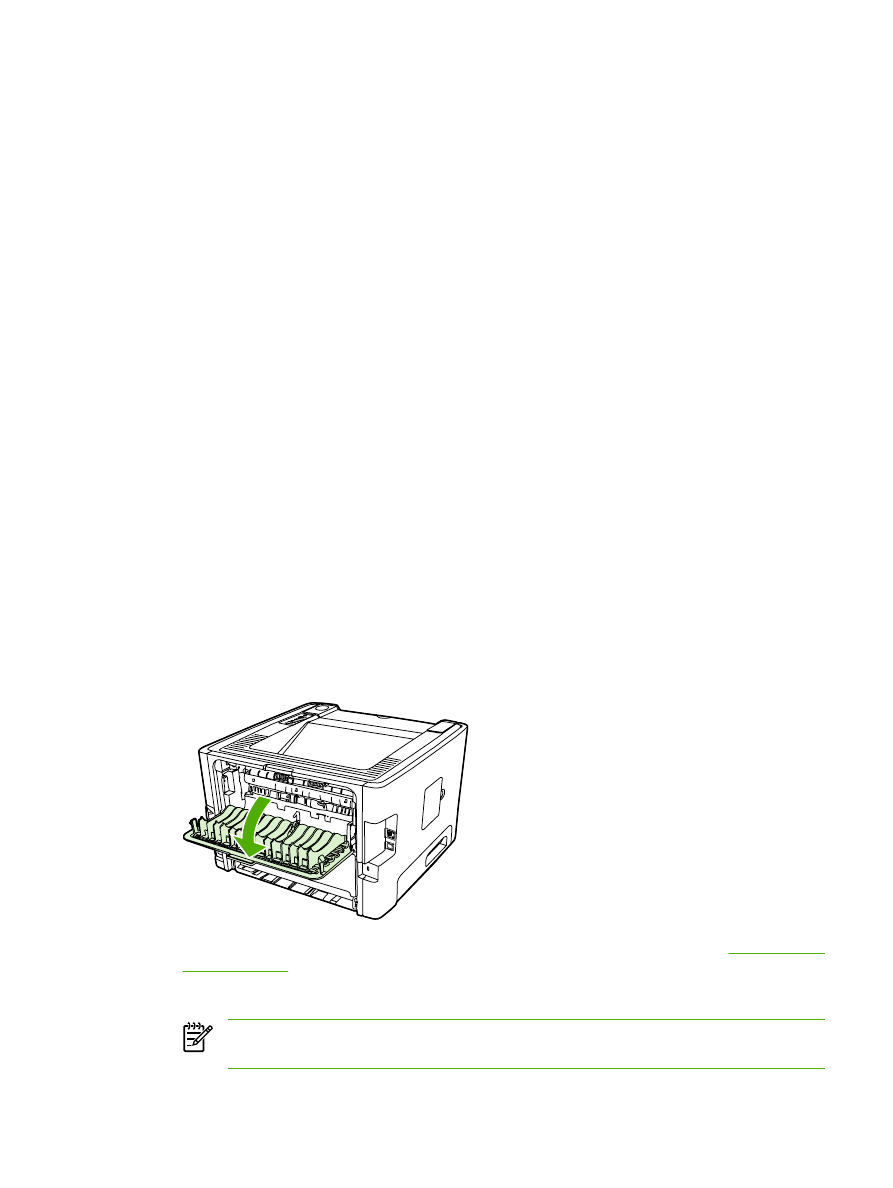
Mac OS X
1.
關閉直通式文件輸出盒蓋。
2.
如果印表機選項沒有出現
Manual Duplex(手動雙面列印),請執行下列步驟:
a.
確定在使用
Custom Install(自訂安裝)選項安裝軟體驅動程式時有選取 HP Manual
Duplex&Booklet (Classic)(HP 手動雙面列印和手冊 (典型))。
b.
執行
File-Print(檔案 – 列印)、選取 Plug-In Preferences(Plug-In 喜好設定),再按一
下向右的箭號。向右的箭號變成向下的箭號,會出現
HP Manual Duplex&Booklet (Classic)
(
HP 手動雙面列印和手冊 (典型))功能。
c.
選擇
Print Time Filters(列印時間篩選器),再選擇 HP Manual Duplex&Booklet(HP 手
動雙面列印和手冊),然後按一下
Save Settings(儲存設定值)。
d.
選擇
Manual Duplex(手動雙面列印),再選擇 Print on Both Sides(雙面列印)。
3.
列印文件。
4.
列印完文件各頁的一面後,從
1 號紙匣取出剩下的紙張並放在一邊,以便稍後完成手動兩面列印工
作。
5.
將列印出的紙張放整齊。
6.
將紙張放回
1 號紙匣,面朝下,上端邊緣朝向印表機。
7.
按下控制面板上的
列印
按鈕以列印第二面。